TP-LINK is a popular brand of wireless routers, Wi-Fi extenders, mobile hotspots, and other networking equipment. If you have a TP-LINK wireless router, you can use the web interface to change the default username and password. It is possible to change these settings by accessing the TP-LINK router’s web interface.
It is important to change your TP-Link password to protect your network from unauthorized access. It shouldn’t be easy to guess, so changing the password is necessary.
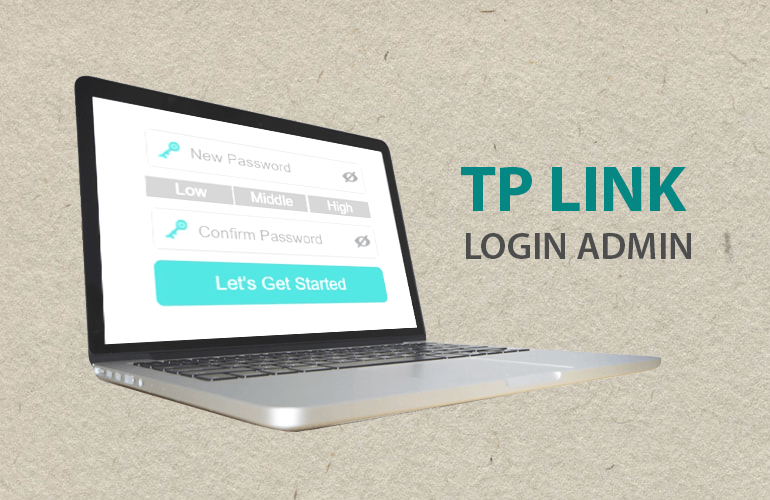
This tutorial will show you how to log into your TP-LINK router’s web interface and change the default login information for the username, password, and IP address.
To login into the setting area of the TP-Link, you should have the following components.
- TP-Link Router Device.
- Computer/Laptop/Mobile or Tabet for Wi-Fi connection.
What is the default TP-Link login?
To conclude the tour of TP-Link routers, we’re going to take a look at the default login. This is an important step because it allows you to configure your TP-Link router. If you are trying to configure a TP-Link router for the first time, you will need to know the default login.
The default login is the login you use to access the TP-Link router configuration. The default username is “admin,” and the default password is “password.”
How to Perform TP-Link Login Steps by Steps
TP-Link login is one of the most important functions of TP-Link routers. It is the only way to access your router settings, configure them, and connect to the Internet. It is quite easy to get TP-Link login to work, but you may need some tips to get the best out of your TP-Link router.
Connect to the TP-Link Network
First, connect your device to your home network using a Wi-Fi or Ethernet cable. The device will automatically connect to the network if you have a WPS-enabled TP-Link router.
If you forget your WI-Fi password, the ideal way is to connect your device to the network using a cable.
Note that the physical connection is not suffocation for configuration. Hence, you should have internet access.
Connect to the TP-Link Router IP via Browser
Once your device is connected to the TP-Link router, you can access the router’s web interface through a web browser.
You can access the web interface of the TP-Link Router by opening the web browser and entering the URL http://192.168.0.1 or 192.168.0.254. If you want direct access, then click on the links given below.
If you still have any issues, you can visit the TP-Link login website. You can also use an online tool to find the exact IP of your router.
Enter the Login Details
Once you can connect with the TIP-Link server, you need to log in with the username and password. Enter current credentials username and password in case you changed it. You can put default login details (admin) login into your TP-Link router setting area if you haven’t.
From here, you can set the different settings of the router, such as Wi-Fi password, router login, setting IP, and many more.
How to change the password of the TP-Link Wi-Fi Network?
It is necessary to change the password of the TP-Link Wi-Fi Network after the device has been reset. Another possible reason is the device comes with default and easy-to-knowing credentials of WIFI password.
So to make it secure, you should change its password. Hence, here is a guide on how to change the password of your TP-Link network.
- Login into the TP-link router interface area.
- Log in to the Admin Panel of your TP-Link Router.
- Click on “Wireless Settings.”
- Then click on “Security Settings.”
- See WPA-PSK/WPA2-PSK section.
- You can type your new Wi-Fi password in the PSK Password text field. (A secure password recommended 8-63 characters, including alphabets, digits, and special symbols)
- Finally, apply to save changes and reboot your router.
How to change the TP-Link Login password?
The device interface is also very important because it has all the important settings about your router. So it just needed to change the TP-Link interface login password as well.
Moreover, anyone connected to your network can easily access your router. The user can obtain permission and get access to the Internet.
To avoid such problems, follow the below steps and change the TP-Link password.
- Login into the TP-Link Admin panel.
- Go to Management > Access Control > Password.
- Now here you enter the old password and then write a new password. Make sure to re-enter the password again for verification.
- Click on Save/Apply button to save the changes.
Troubleshooting
The following steps can help you troubleshoot the TP-Link router.
- Make sure that the power supply is connected properly.
- Make sure that the Internet connection is working properly.
- Check the router’s IP address.
- Make sure that there is no firewall blocking access to the router.
- Try accessing the router using a different browser.
- Contact your ISP for support if you still cannot access the router.
Conclusion
This post discusses how to log in to your TP-LINK router using the default username, password, and IP address. I hope you have successfully configured the TP-Link router to your home network. You can easily access your router from anywhere using a web browser.